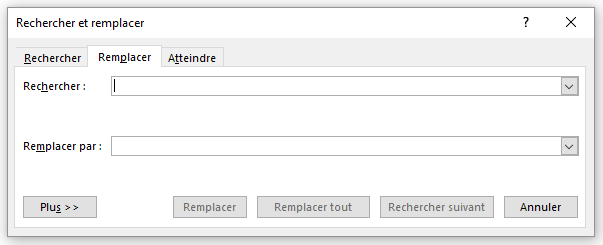Utiliser la fonction Remplacer de Word
Combien de fois avez-vous écrit un texte pour finir par vous vous rendre compte que vous avez, à plusieurs reprises, mal orthographié le nom d’un endroit ou d’une personne ? Ou encore, vous êtes-vous déjà retrouvé à devoir rapidement modifier quelques coquilles dans plusieurs documents similaires ?
Imaginez maintenant que vous puissiez tous les changer, sans avoir à relire le document en entier en ayant l’assurance de n’en oublier aucun. Il existe une fonction, malheureusement méconnue, qui vous permet de le faire, rapidement et en quelques étapes simples.
La fonction Remplacer, cachée en pleine évidence, est pourtant dans le menu Accueil, complètement à droite.
La fenêtre qui s’ouvrira est, pour ainsi dire, assez simple. Dans la première ligne, inscrivez ce que vous souhaitez remplacer. Dans la deuxième, écrivez ce que vous voulez voir apparaitre à la place.
Vous pouvez également modifier la mise en page en ouvrant l’onglet Plus. Vous pourrez par la suite sélectionner Format.
De ce menu, vous pourrez faire de nombreuses modifications, mais les plus intéressantes se retrouvent surtout dans Police. Vous pourrez modifier la police et sa taille ou sa couleur, mettre vos mots en gras ou les souligner par exemple.
Une fois vos modifications faites, je vous suggère de faire un dernier tour avec l’onglet Recherche afin de vérifier si vous avez utilisé des graphies alternatives. (Ex. Steve vs Steeve) L’utilisation en est encore plus simple, il ne s’agit que d’écrire votre élément de recherche dans la ligne.
Voilà, c’est aussi facile que ça ! Connaissez-vous une fonction de Word simple et pourtant méconnue ? Partagez-la dans les commentaires, elle pourrait se retrouver dans un article à venir !